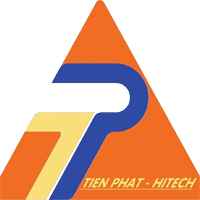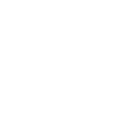Laptop Giá Rẻ Tại Đường Khánh Hội Quận 4 Chuyên cung cấp, phân phối và trao đổi laptop giá rẻ nhất trên thị trường như: Laptop Lenovo, Dell latitude, HP Elitebook, ibm thinkpad, Fujitsu, Nec, Toshiba, Panasonic, Compaq, Gateway, Sony vaio, Macbook Apple, Acer, Asus…
Với đội ngũ nhân viên bán hàng – Chuyên viên kỹ thuật máy tính có tay nghề, đã nhiều năm kinh nghiệm trong ngành mua bán – trao đổi laptop. Laptop Giá Rẻ Tại Đường Khánh Hội Quận 4, chúng tôi tin rằng sẽ mang lại cho quý khách hàng những sản phẩm tốt nhất, giá cả hợp lý nhất, chính sách và dịch vụ tốt nhất để quý khách hàng yên tâm sử dụng. Quý khách có nhu cầu mua Laptop Tại Quận 4 xin liên hệ 0932.425.379
Laptop Giá Rẻ Tại Đường Khánh Hội Quận 4. Hotline tư vấn 0932.425.379
Laptop Giá Rẻ Tại Đường Khánh Hội Quận 4 có các chính sách và dịch vụ sau:
Laptop Giá Rẻ Tại Đường Khánh Hội Quận 4 Uy tín – Chuyên nghiệp – Chất lượng
Thời gian làm việc của đội ngũ nhân viên tại cưa hàng Laptop Giá Rẻ Tại Đường Khánh Hội Quận 4
Chúng tôi phục vụ từ: thứ 2 – CN, từ 7h sáng – 22h.
Số hotline tư vấn luôn phục vụ: 24/24.
Quý khách vui lòng gọi để được phục vụ. 0932.425.379 hoặc 0964.855.329

Địa chỉ của cửa hàng Laptop Giá Rẻ 247
Laptop Giá Rẻ Tại Đường Khánh Hội Quận 4 mách bạn thủ thuật máy tính về “Chèn chữ ký trong Microsoft Word” :
Bạn đã từng in một bức thư chỉ để ký trước khi fax? Hay bạn phải gửi một đống giấy tờ và cặm cụi ký từng cái một? Đừng phí thì giờ! Hãy để Word giúp bạn ! Đầu tiên, bạn hãy scan chữ ký của mình vào máy tính. Giã sử bạn đã có máy scan, viết chữ ký của mình lên một tờ giấy trắng và đặt vào máy.
Kế tiếp, chọn menu Insert – Picture – From Scanner or Camera. Nếu máy scan được cài đặt, Word sẽ mở hộp thoại Insert Picture from Scanner or Camera. Bạn có thể chọn máy scan từ danh sách Device và chọn Custom Insert để mở driver điều khiển của máy scan.
Nếu máy scan chưa được cài đặt, Word sẽ hỏi bạn có cài đặt nó hay không. Bạn tùy ý chọn lựa cài đặt hay sử dụng chương trình thường dùng để scan. Bạn cũng cần lựa chọn loại hình scan, độ phân giải và kích thước. Thông thường nên scan ở chế độ 1 bit – vì chỉ cần hai màu trắng đen. Bạn không nên chọn chế độ ảnh trắng đen vì như thế hình ảnh của chữ ký có thể bị nhòe.
Nếu bạn scan từ trong Word, chữ ký sẽ được chèn vào document. Nếu bạn scan từ chương trình khác, hãy lưu nó lại dưới dạng BMP hay TIFF. Sau đó chọn menu Insert – Picture – Form File để đặt chữ ký vào document.
Trong Word, click chọn chữ ký và chọn menu Format – Picture, chọn tab Layout. Trong phần Wrapping Style chọn chế độ In line with Text. Khi ấy Word sẽ hiểu ảnh có chữ ký của bạn là một chuỗi ký tự có size lớn.
Cuối cùng, bạn chọn menu Insert – AutoText – New, nhập vào từ đại diện chẳng hạn như sig. Kể từ bây giờ, bất cứ khi nào muốn, bạn chỉ cần nhập từ sig và nhấn F3, chữ ký sẽ xuất hiện trong tài liệu của bạn.
* Ghi chú: Khi scan bạn nên thử các độ phân giải 600-1200 dpi hay 720-1440 dpi và xem cái nào cho hình ảnh chữ ký đẹp nhất thì chọn.