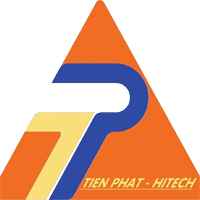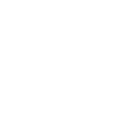Laptop Giá Rẻ Tại Đường số 38 Thủ Đức Chuyên cung cấp, phân phối và trao đổi laptop giá rẻ nhất trên thị trường như: Laptop Lenovo, Dell latitude, HP Elitebook, ibm thinkpad, Fujitsu, Nec, Toshiba, Panasonic, Compaq, Gateway, Sony vaio, Macbook Apple, Acer, Asus…
Với đội ngũ nhân viên bán hàng – Chuyên viên kỹ thuật máy tính có tay nghề, đã nhiều năm kinh nghiệm trong ngành mua bán – trao đổi laptop. Laptop Giá Rẻ Tại Đường số 38 Thủ Đức, chúng tôi tin rằng sẽ mang lại cho quý khách hàng những sản phẩm tốt nhất, giá cả hợp lý nhất, chính sách và dịch vụ tốt nhất để quý khách hàng yên tâm sử dụng. Quý khách có nhu cầu mua Laptop Tại Thủ Đức xin liên hệ 0932.425.379
Laptop Giá Rẻ Tại Đường số 38 Thủ Đức. Hotline tư vấn 0932.425.379
Laptop Giá Rẻ Tại Đường số 38 Thủ Đức có các chính sách và dịch vụ sau:
Laptop Giá Rẻ Tại Đường số 38 Thủ Đức Uy tín – Chuyên nghiệp – Chất lượng
Thời gian làm việc của đội ngũ nhân viên tại cưa hàng Laptop Giá Rẻ Tại Đường số 38 Thủ Đức
Chúng tôi phục vụ từ: thứ 2 – CN, từ 7h sáng – 22h.
Số hotline tư vấn luôn phục vụ: 24/24.
Quý khách vui lòng gọi để được phục vụ. 0932.425.379 hoặc 0964.855.329

Địa chỉ của cửa hàng Laptop Giá Rẻ 247
Laptop Giá Rẻ Tại Đường số 38 Thủ Đức mách bạn thủ thuật máy tính về “Bảo vệ công thức trong Microsoft Excel” :
Một bảng tính Excel thông thường có hai phần: dữ liệu “thô” là số liệu thực tế và phần công thức để tính toán. Công thức để tính toán đôi khi khá phức tạp và đòi hỏi nhiều công sức, còn dữ liệu thô thì có thể ai nhập cũng được. Do đó, vấn đề sẽ không còn đơn giản nếu trong bảng tính có chỗ ta muốn bảo vệ mà có chỗ lại không.
Cách làm của tôi trong việc bảo vệ công thức là cứ để các ô bị locked theo mặc định, không cần phải thay đổi gì. Nhưng khi người dùng thay đổi (kể cả việc xóa) các ô có công thức (bắt đầu bằng dấu = ) thì việc khóa sẽ thực hiện (giống như vào menu Tools -> Protect Sheet).
Còn khi người dùng thay đổi ô không phải là công thức thì việc thay đổi sẽ được chấp nhận (tương đương với việc chọn Tools\Unprotect Sheet)
Vào menu Tools – Macro – Visual Basic Editor
Cửa sổ soạn thảo Visual Basic hiện ra, khung bên trái là Project Explore (nếu chưa thấy thì chọn menu View – Project Explorer). Nhấp kép chuột vào This WorkBook, gõ vào khung soạn thảo bên phải đoạn mã
Private Sub Workbook_SheetSelectionChange (ByVal Sh As Object, ByVal Target As Range)
Dim rng As Range
For Each rng In Target.Cells If rng.HasFormula Then ActiveSheet.Protect
Exit Sub Else
ActiveSheet.Unprotect End If
Next rng End Sub
Đóng cửa sổ Visual Basic Editor, lưu và thoát khỏi Excel. Kể từ đây, các công thức sẽ được bảo vệ.
- Một số dữ liệu dù bản chất không là công thức nhưng bạn muốn nó không bị thay đổi thì có thể nhập như dưới dạng công thức với dấu bằng để có thể được bảo vệ luôn, chẳng hạn =290.000 thay vì là một con số 000
- Người dùng có thể “táy máy” chọn Tools\Unprotect Sheet để sửa đổi, vì vậy cần đặt thêm mật khẩu trong đoạn mã trên:
Ở câu lệnh ActiveSheet.Protect ta viết thành (giả sử mật khẩu là “123456”): ActiveSheet.Protect(“123456”)
Và do đó ở câu lệnh ActiveSheet.Unprotect phải sửa lại là: ActiveSheet.Unprotect(“123456”)
- Nếu cẩn thận hơn, phòng người dùng vào Visual Basic Editor để “dòm” mật khẩu (giả sử tên book của bạn là bangtinh) thì mở cửa sổ Visual Basic Editor – khung Project Explorer, nhấp phải vào VBAProject(bangtinh.xls) – Properties – thẻ Protection, chọn Lock project for viewing – gõ mật khẩu – lưu và thoát khỏi
Laptop Giá Rẻ Tại Đường số 38 Thủ Đức phục vụ quý khách hàng tại các đường như: